로그인 방법
인증 및 로그인
SHIELDGate의 사용을 위해서는 로그인이 필요하며, 로그인을 수행한 계정에 따라 관리자가 설정한 정책을 적용받게 됩니다.
SHIELDGate를 다양한 로그인 방식으로 제공하며, 사용자의 환경에 따라 다중요소 인증(MFA)이 제공될 수 있습니다.
사용자 아이디 입력
사용자는 로그인 화면에서 이메일 형식의 아이디를 입력합니다. 입력이 완료되면 [다음] 버튼을 클릭하여 비밀번호를 입력하거나,
Microsoft 인증을 통해 로그인을 수행합니다. 인증 방식은 관리자가 설정한 방법을 따르게 됩니다.
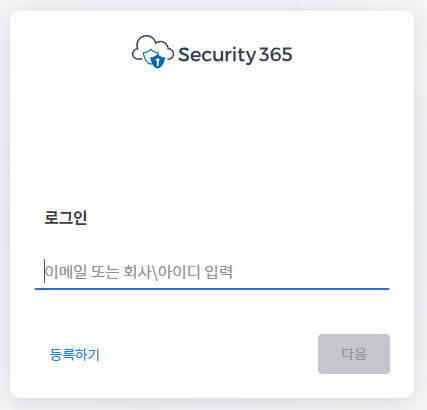
비밀번호 입력 방식
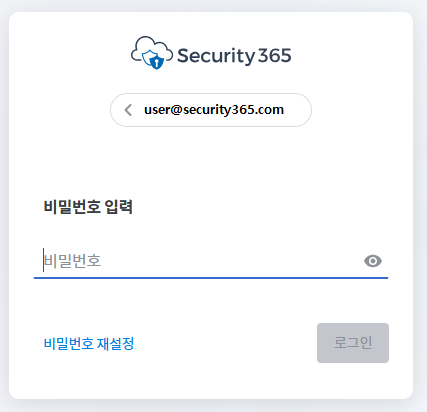
비밀번호를 직접 입력하여 로그인하는 방법입니다. 최초 로그인 시에는 비밀번호 재설정 절차가 필요합니다.
일반 로그인
-
비밀번호 입력
-
비밀번호를 입력하고, '로그인' 버튼을 클릭합니다.
-
비밀번호 입력 후, MFA가 설정된 경우 추가 인증 절차를 진행합니다.
-
최초 로그인 시 비밀번호 재설정
최초 로그인 시 보안을 위해 비밀번호를 재설정해야 합니다.
- 임시 비밀번호 입력
- 관리자 또는 시스템에서 제공한 임시 비밀번호를 입력하고, '로그인' 버튼을 클릭합니다.
- 비밀번호 재설정 요청
- 로그인 후, 시스템에서 비밀번호 재설정을 요구하는 페이지로 이동합니다.
- 새 비밀번호 입력
- 새 비밀번호와 비밀번호 확인을 입력합니다.
- 비밀번호는 다음 기준을 충족해야 합니다:
- 최소 8자 이상
- 대문자, 소문자, 숫자, 특수문자 포함
- 이전에 사용한 비밀번호와 다를 것
- 비밀번호 재설정 완료
- 새 비밀번호를 입력한 후, '비밀번호 재설정' 버튼을 클릭합니다.
- 비밀번호 재설정이 성공하면, 시스템에서 자동으로 로그아웃되며, 다시 로그인 페이지로 이동합니다.
- 새 비밀번호로 로그인
- 새 비밀번호를 사용하여 로그인합니다.
- 새 비밀번호를 입력하고, '로그인' 버튼을 클릭합니다.
- MFA가 설정된 경우 추가 인증 절차를 완료합니다.
비밀번호를 재설정한 후에는 새로운 비밀번호를 안전하게 보관하고, 주기적으로 변경하는 것이 좋습니다. 비밀번호 분실 시, 로그인 페이지에서 비밀번호 재설정 절차를 통해 새로운 비밀번호를 설정할 수 있습니다.
다중요소 인증 (MFA)
다중요소 인증(MFA)은 보안 강화를 위해 두 가지 이상의 인증 방법을 사용하는 절차입니다. 이를 통해 비밀번호 유출 등의 위험 상황에서도 계정을 안전하게 보호할 수 있습니다. MFA는 다음 단계로 구성됩니다:
-
사용자 이름과 비밀번호 입력
- 로그인 페이지에서 사용자 이름과 비밀번호를 입력합니다.
- '로그인' 버튼을 클릭합니다.
-
추가 인증 단계
-
첫 번째 인증 단계가 성공하면, 두 번째 인증 방법이 요청됩니다. 추가 인증 방법에는 다음이 포함될 수 있습니다:
-
이메일: 등록된 이메일 주소로 전송된 인증 코드를 입력합니다.
-
인증 앱: Google Authenticator, Microsoft Authenticator와 같은 인증 앱에서 생성된 일회용 코드를 입력합니다.
-
-
Microsoft365 인증 방식
관리자가 Microsoft365로 인증 방식을 설정할 경우 Microsoft365 계정 인증을 통해 SHIELDGate에 로그인할 수 있습니다. 이는 SSO(Single Sign-On)를 통해
사용자의 편의성과 보안을 동시에 제공합니다.
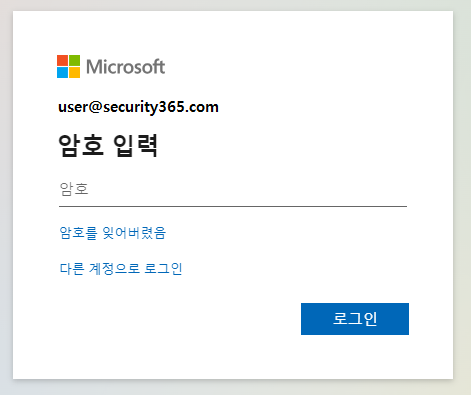
-
Microsoft365 인증 수행
-
로그인 화면에서 사용자가 이메일 형식의 아이디 입력 시 Microsoft365의 [암호 입력]화면으로 이동됩니다.
- 관리자가 설정한 인증 정책에 따라 [Microsoft 로그인] 인증 옵션이 제공될 수 있습니다. [Microsoft 로그인] 옵션을 선택하면 Microsoft365 [암호 입력] 화면으로 이동됩니다.
-
Microsoft [암호 입력] 화면에서 Microsoft365의 암호(비밀번호)를 입력하여 인증을 수행합니다.
-
-
MFA 인증 (해당 시)
-
Microsoft365 계정에 설정된 MFA 절차를 완료합니다.
- 예를 들어, Microsoft Authenticator 앱에서 생성된 코드를 입력하거나, SMS로 전송된 코드를 입력합니다.
-
사용자의 접속 환경에 따라 Microsoft365 계정에 설정된 MFA가 아닌 SHIELDGate에서 제공하는 MFA 절차가 제공될 수 있습니다. 이 때에도 동일하게 MFA 절차를 완료합니다.
-
-
로그인 완료
-
MFA 인증이 완료되면 SHIELDGate 로그인이 완료됩니다.
-
문제 해결
접속 및 인증 문제 해결
인증 및 로그인 과정에서 문제가 발생할 수 있습니다. 다음은 일반적인 문제와 해결 방법입니다:
- 비밀번호 분실
- 로그인 페이지에서 '비밀번호 재설정' 링크를 클릭합니다.
- 이메일 주소를 입력하여 비밀번호 재설정 이메일을 받습니다.
- 이메일의 지침에 따라 비밀번호를 재설정합니다.
- 인증 코드 수신 불가
- 휴대폰 신호를 확인하고, 재시도 버튼을 클릭하여 인증 코드를 다시 요청합니다.
- 이메일 스팸 폴더를 확인하고, 인증 이메일이 도착했는지 확인합니다.
- 인증 앱 설정이 올바른지 확인합니다.
- Microsoft365 인증 문제
- Microsoft365 계정으로 로그인할 수 없는 경우, Microsoft 지원팀에 문의하거나, 조직의 IT 관리자에게 도움을 요청합니다.
- Microsoft365 계정의 비밀번호를 잊은 ��경우, Microsoft365 비밀번호 재설정 절차를 따릅니다.
- MFA 설정 문제
- 인증 앱이 올바르게 설정되었는지 확인하고, 필요한 경우 앱을 재설치하거나 설정을 다시 합니다.
- 하드웨어 토큰이 정상적으로 작동하는지 확인합니다.
이 매뉴얼을 통해 사용자들은 웹 시스템에 안전하게 로그인하고, 인증 문제를 해결할 수 있습니다. 추가 문의 사항이 있으면 시스템 관리자에게 연락해 주십시오.