앱
앱
사용자가 앱을 클릭하여 업무시스템에 접속하도록 하는 기능으로, 앱을 생성하여 조건부 정책을 설정합니다. Microsoft Federation SSO 기능을 통해 Microsoft 365 앱에 대한 싱글 사인온(SSO)도 지원합니다.
기본 화면 구성
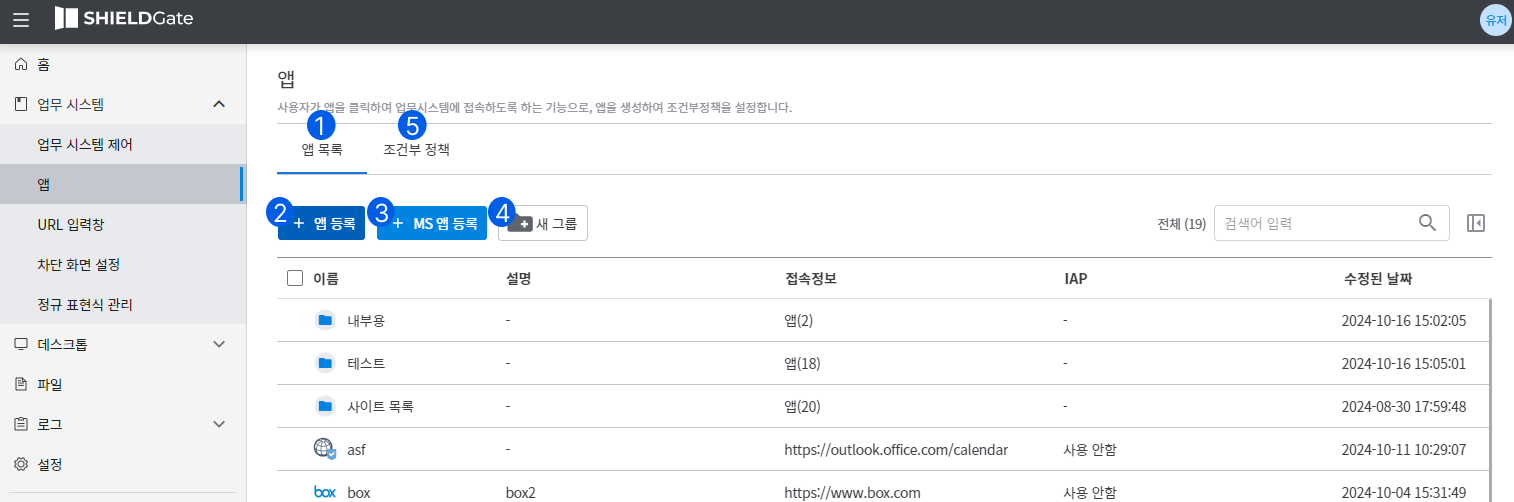
1. 앱 목록
등록된 모든 앱을 표시하는 화면입니다.
2. 앱 등록
SHIELDGate를 통해 접속할 앱을 생성합니다.
-
[+앱 추가]를 클릭합니다.
-
앱 추가 슬라이드에서 생성할 앱의
이름/설명/접속정보/그룹/IAP사용 여부/이미지을 입력합니다.이름과접속 정보는 필수입력 항목입니다.-
이름- 이름은 필수 입력 항목으로 다른 앱과 중복이 불가합니다.
-
접속 정보 -
그룹- 앱을 그룹으로 관리하려면 그룹을 선택합니다.
- 그룹은 앱 홈에서
+추가 > 앱 그룹 추가를 통해 추가할 수 있습니다. - 그룹을 해제하고 싶을 경우 그룹명 옆의
x아이콘을 클릭하면 그룹이 해제됩니다.
-
이미지- 기본 이미지로 사용할 것인지, 사용지 지정 이미지를 사용할 것인지 선택이 가능합니다.
- 사용자 이미지의 경우 새로운 이미지를 업로드할 수 있습니다.
- 사용자 이미지 선택 우측에 있는
이미지 등록를 통해 사용자가 원하는 이미지를 최대 8개까지 업로드하여 사용할 수 있습니다. - 등록한 이미지는 목록에 저장되어 다른 앱의 이미지를 설정할 때 목록에서 선택할 수 있습니다.
- 사용자 이미지의 권장 해상도는 70x60px/ JPG,PNG,SVG,ICO/ 1MB이하 입니다.
-
-
하단의 [저장]을 클릭하면 앱이 추가됩니다.
-
조건부액세스탭에서 추가한 앱의 조건부액세��스를 설정합니다.
2-2. 앱 수정/삭제
- 수정하려는 앱을 클릭합니다.
앱 수정슬라이드가 펼쳐집니다.- 내용을 수정하고 저장합니다.
- 앱을 삭제하고 싶을 경우 앱 클릭 시 나타나는 [삭제] 버튼을 클릭하여 삭제합니다.
3. MS 앱 등록
Microsoft 365 앱에 대한 SSO(Single Sign-On) 기능을 제공하는 앱을 추가합니다.
주의: [MS 앱 등록] 버튼은 다음 조건이 모두 충족될 때만 표시됩니다:
- 관리자가 Microsoft 계정으로 SHIELDGate에 로그인되어 있어야 합니다.
- SHIELDGate와 Microsoft Azure AD 간의 페더레이션 설정이 완료되어 있어야 합니다.
- Microsoft 365 라이선스가 활성화되어 있어야 합니다.
위 조건이 충족되지 않으면 [MS 앱 등록] 버튼이 보이지 않습니다.
- [MS 앱 등록] 버튼을 클릭합니다.
- SSO 지원 앱 목록에서 원하는 Microsoft 365 앱을 선택합니다.
- 지원 앱 : Teams, Office365, Word, PowerPoint, Excel, Outlook, Outlook Calendar
- 선택한 앱의 이미지가 자동으로 불러와져 표시되며, 이는 수정할 수 없습니다.
- 선택한 앱의 접속 정보(URL)가 자동으로 채워지며, 이 역시 수정할 수 없습니다.
- 앱 이름이 자동으로 채워지지만, 관리자가 수정할 수 있습니다. 단, 이미 존재하는 앱 �이름과 중복되지 않도록 주의해야 합니다.
- 필요한 경우 추가 설정(예: 접근 권한, 구성원 등)을 구성합니다.
- [저장] 버튼을 클릭하여 SSO 앱 설정을 완료합니다.
4-1. 추가 > 그룹 추가
추가한 앱을 그룹별로 관리할 수 있습니다.
- [새 그룹]울 클릭합니다.
- 그룹명을 입력합니다.
- [확인]을 클릭하면 그룹이 추가됩니다.
- 앱을 클릭하거나 신규로 앱 생성 시 추가한 그룹을 지정하여 그룹화합니다.
4-2. 그룹 수정/삭제
- 그룹에 체크박스를 체크시 상단 선택바가 활성화됩니다.
- 편집/삭제 버튼을 클릭합니다.
5. 조건부 정책
생성한 앱을 조건부정책을 등록하여 관리합니다.
- 앱 조건부정책에 대한 자세한 정보 : 앱 조건부정책