URL입력창 조건부 정책
URL입력창 조건부 정책
기본 화면 구성
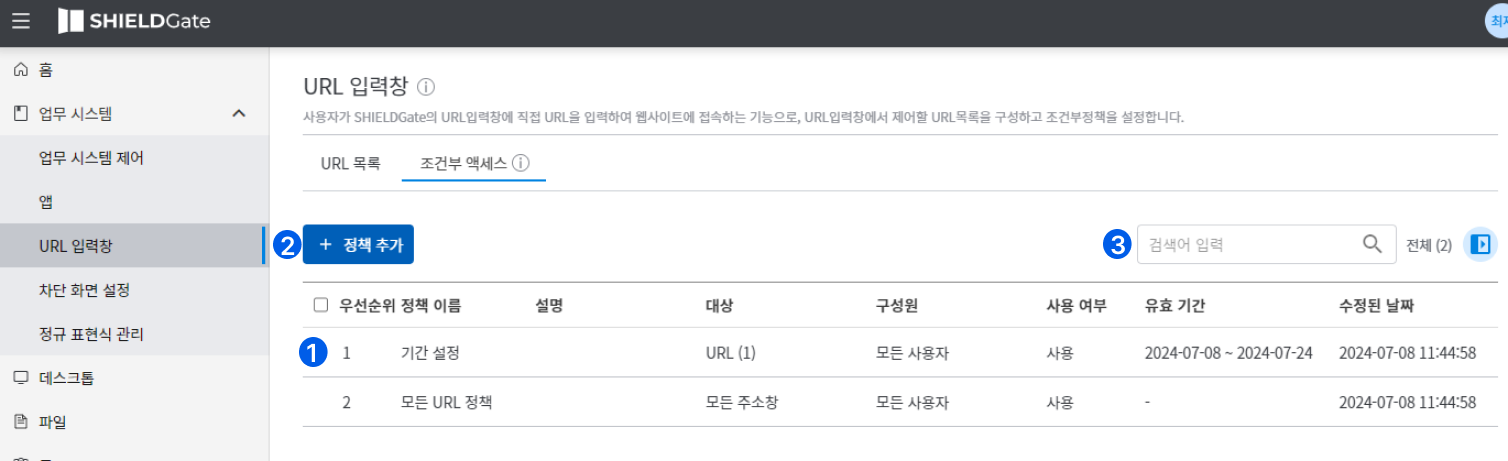
- 조건부 정책:
홈에서 생성한 앱에 조건부정책을 적용할 수 있는 조건부정책 탭입니다. - 우선순위: 정책 우선순위를 나타냅니다.
- 정책 추가: 좌측 상단에 있는
➕ 정책 추가를 클릭하여 새로운 조건부 정책을 생성할 수 있습니다. - 검색: 특정 정책을 검색할 수 있습니다.
정책 추가 상세
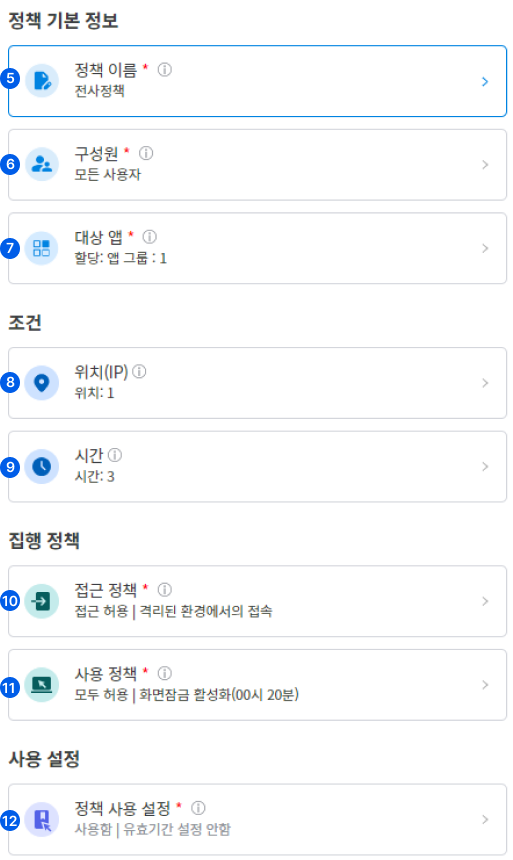
➕ 정책 추가를 클릭하면 새 조건부 정책 페이지로 이동하며 다음 항목들을 설정할 수 있습니다:- 정책 기본 정보
- 조건
- 집행 정책
- 사용 설정
5. 정책 이름
- 이 정책의
이름과설명을 입력합니다.- 이름은 최대 20자, 설명은 최대 200자까지 입력하여 설정할 수 있습니다.
- 조건부 정책 이름은 필수 값입니다.
6. 구성원
구성원은 이 조건부 정책에 할당하거나 제외할 사용자 또는 그룹을 구성원으로 할당합니다.구성원설정 옵션:할당:모든 사용자: 모든 사용자에게 정책이 적용됩니다.사용자 또는 그룹 선택: 특정 사용자나 그룹을 검색하여 선택할 수 있습니다.제외:- 특정 사용자나 그룹을 정책 적용에서 제외할 수 있습니다.
- 제외된 사용자/그룹은 할당 여부와 관계없이 정책이 적용되지 않습니다.
7. 대상
대상은 이 조건부 정책을 어떤 대상에 적용할건지 선택합니다.URL입력창으로 접속하는 모든 사이트은 URL입력창으로 접속하는 모든 사이트에 정책을 적용하고 싶을 때 선택합니다.대상 직접 선택은URL 목록에서 구성한 URL을 선택할 수 있습니다.대상 직접 선택을 클릭 시 표시되는등록된 사이트/그룹에서 원하는 사이트를 선택합니다.
8. 위치
위치(IP)에는 정책 판단 시 사용할 위치 환경을 조건으로 할당합니다.- 할당된 조건에 따라 사용자의 접속 환경을 판단하고 정책 적용 여부를 결정합니다.
모든 위치: 위치 제한 없이 정책 적용 (기본값)- 모든 위치에서 특정 위치 조건만 제외하고 싶을 경우
예외 선택을 통해 예외 조건을 선택합니다.
- 모든 위치에서 특정 위치 조건만 제외하고 싶을 경우
등록된 위치 선택: 특정 위치 조건 선택 적용- 각 옵션에 대해
예외 선택가능 - 만약, 위치 조건를 새로 추가하고 싶은 경우 [+위치 등록]을 클릭하여 새 위치를 추가할 수 있습니다.
- 각 옵션에 대해
- 조건 관리는 ‘Security365' [조건 항목] 메뉴에서 등록/삭제/편집 등 관리할 수 있습니다.
9. 시간
시간은 정책 판단 시 사용할 시간 환경을 조건으로 할당합니다.- 할당된 조건에 따라 사용자의 접속 시간을 판단하고 정책 적용 여부를 결정합니다.
모든 시간: 시간 제한 없이 정책 적용 (기본값)- 모든 시간에서 특정 시간 조건만 제외하고 싶을 경우
예외 선택을 통해 예외 조건을 선택합니다.
- 모든 시간에서 특정 시간 조건만 제외하고 싶을 경우
등록된 시간 선택: 특정 시간 조건 선택 적용- 각 옵션에 대해
예외 선택가능 - 만약, 시간 조건을 새로 추가하고 싶은 경우 [+시간 등록]을 클릭하여 새 시간을 추가할 수 있습니다.
- 각 옵션에 대해
- 조건 관리는 'Security365' [조건 항목] 메뉴에서 등록/삭제/편집 등 관리할 수 있습니다.
10. 디바이스
디바이스는 정책을 적용할 디바이스 유형을 선택합니다.- 디바이스 적용 옵션:
디바이스 제한 없음: 모든 디바이스 유형에 정책 적용디바이스 유형 선택: 특정 디바이스 유형에만 정책 적용- Desktop: 데스크톱 컴퓨터
- Tablet: 태블릿 기기
- Mobile: 모바일 기기
- 최소 1개 이상의 디바이스 유형을 선택해야 합니다.
11. 접근 정책
접근 정책은 이 조건부정책이 적용되고 있는대상에 구성원이 접속하고자 할 때, 접근을 차단/허용할지 선택합니다.- 접근 허용 여부
접근 차단,접근 허용을 설정 할 수 있스빈다.접근 허용일 경우 접속 시 추가 인증 수단(MFA)을 설정할 수 있습니다.
- 추가 인증 수단으로는
이메일 인증/OTP 인증중 선택할 수 있으며,사용 안함을 선택할 경우 별도의 추가 인증 없이 대상에 접속할 수 있습니다.이메일 인증의 경우, 인증코드를 입력할 수 있는 창이 나타나며 인증을 진행할 수 있습니다. 이메일 인증의 제한 시간은 5분이 주어지며, 시간 안에 인증코드가 오지 않았다면 인증코드 재발송 을 클릭하여 다시 인증코드를 받을 수 있습니다.OTP 인증의 경우 초기 등록 시 OTP를 등록할 수 있는 QR 코드와 복구 키가 안내되며, 등록 후 인증 코드를 입력하여 인증을 진행할 수 있습니다.- 만약 인증에 실패하였을 경우
인증이 실패하였습니다.라는 안내 팝업창이 나타나며, 해당 대상에 접속할 수 없습니다.
- 접근 허용 여부
12. 사용 정책
사용 정책에서 설정 가능한 항목
사용 정책에서 설정 가능한 항목:
기본 제어
키보드 입력: 키보드 입력 허용/차단사이트 이동: 다른 사이트로의 이동 허용/차단클립보드 액세스: 복사/붙여넣기 허용/차단
파일 제어
파일 업로드:- 허용/차단 설정
- 업로드 위치 선택:
내 PC 파일: 로컬 컴퓨터에서 파일 업로드SHIELDGate 파일함: SHIELDGate 파일함에서 파일 업로드- 둘 다 선택 가능하며, 최소 1개는 필수 선택
파일 다운로드:- 허용/차단 설정
- 다운로드 위치 선택:
내 PC 파일: 로컬 컴퓨터로 다운로드SHIELDGate 파일함: SHIELDGate 파일함으로 다운로드- 둘 다 선택 가능하며, 최소 1개는 필수 선택
보안 설정
화면 잠금:- 유휴시간 설정 가능
- 설정된 시간 이후 자동 화면 잠금
스크린 마킹:- 화면에 워터마크 표시 (사용자명, 이메일 ��등)
- 활성화/비활성화 선택 가능
12. 정책 사용 설정
이 조건부 정책의
사용여부,유효기간을 설정할 수 있습니다.
- 사용 여부:
사용안함: 정책 비활성화사용함: 정책 활성화
- 유효기간:
- 설정 안함: 무기한 적용
- 기간 설정: 지정된 기간 동안만 정책 적용
정책 적용 시 주요 메시지
각 제어 항목 위반 시 표시되는 메시지:
- 키보드 입력 차단: "정책상 키 입력이 금지되어 있습니다."
- 사이트 이동 차단: "정책에 의해 금지된 행위 입니다."
- 파일 다운로드 차단: "정책 상 다운로드가 금지되어 있습니다."
- 클립보드 액세스 차단: "정책상 클립보드 사용이 금지되어 있습니다."