ログイン方法
認証とログイン
SHIELDGateを使用するにはログインが必要で、ログインしたアカウントに応じて管理者が設定したポリシーが適用されます。
SHIELDGateは様々なログイン方式を提供し、ユーザーの環境に応じて多要素認証(MFA)が提供される場合があります。
ユーザーID入力
ユーザーはログイン画面でメール形式のIDを入力します。入力が完了したら[次へ]ボタンをクリックしてパスワードを入力するか、
Microsoft認証を通じてログインを実行します。認証方式は管理者が設定した方法に従います。
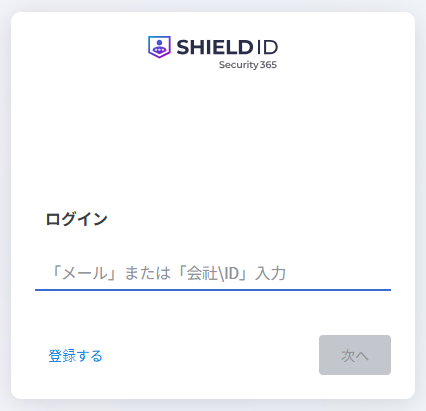
パスワード入力方式
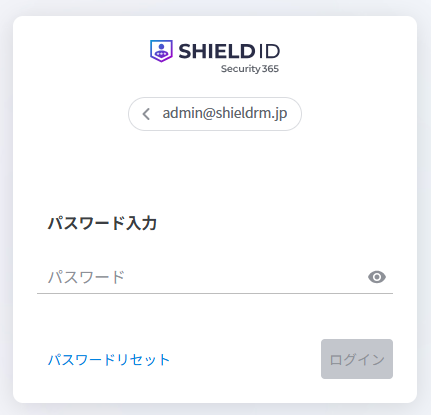
パスワードを直接入力してログインする方法です。初回ログイン時にはパスワード再設定手順が必要です。
通常ログイン
-
パスワード入力
-
パスワードを入力し、「ログイン」ボタンをクリックします。
-
パスワード入力後、MFAが設定されている場合は追加認証手順を進めます。
-
初回ログイン時のパスワード再設定
初回ログイン時はセキュリティのためにパスワードを再設定する必要があります。
- 一時パスワード入力
- 管理者またはシステムから提供された一時パスワードを入力し、「ログイン」ボタンをクリックします。
- パスワード再設定要求
- ログイン後、システムからパスワード再設定を要求するページに移動します。
- 新パスワード入力
- 新しいパスワードとパスワード確認を入力します。
- パスワードは以下の基準を満たす必要があります:
- 最低8文字以上
- 大文字、小文字、数字、特殊文字を含む
- 以前に使用したパスワードと異なること
- パスワード再設定完了
- 新しいパスワードを入力した後、「パスワード再設定」ボタンをクリックします。
- パスワード再設定が成功すると、システムから自動的にログアウトされ、再度ログインページに移動します。
- 新パスワードでログイン
- 新しいパスワードを使用してログインします。
- 新しいパスワードを入力し、「ログイン」ボタンをクリックします。
- MFAが設定されている場合は追加認証手順を完了します。
パスワードを再設定した後は、新しいパスワードを安全に保管し、定期的に変更することをお勧めします。パスワードを紛失した場合は、ログインページからパスワード再設定手順を通じて新しいパスワードを設定できます。
多要素認証(MFA)
多要素認証(MFA)は、セキュリティ強化のために2つ以上の認証方法を使用する手順です。これにより、パスワード漏洩などの危険な状況でもアカウントを安全に保護できます。MFAは以下のステップで構成されます:
-
ユーザー名とパスワード入力
- ログインページでユーザー名とパスワードを入力します。
- 「ログイン」ボタンをクリックします。
-
追加認証ステップ
-
最初の認証ステップが成功すると、2番目の認証方法が要求されます。追加認証方法には以下が含まれる場合があります:
-
メール:登録されたメールアドレスに送信された認証コードを入力します。
-
認証アプリ:Google Authenticator、Microsoft Authenticatorなどの認証アプリで生成されたワンタイムコードを入力します。
-
-
Microsoft365認証方式
管理者がMicrosoft365で認証方式を設定した場合、Microsoft365アカウント認証を通じてSHIELDGateにログインできます。これはSSO(シングルサインオン)を通じて
ユーザーの利便性とセキュリティを同時に提供します。
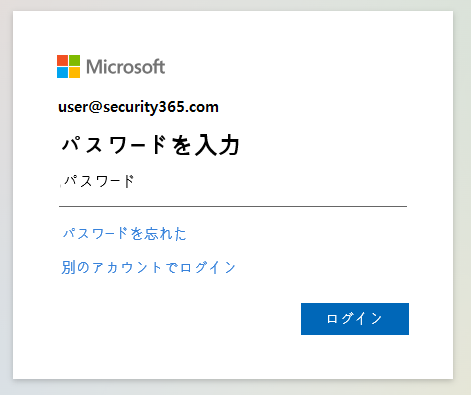
-
Microsoft365認証実行
-
ログイン画面でユーザーがメール形式のIDを入力すると、Microsoft365の[パスワード入力]画面に移動します。
- 管理者が設定した認証ポリシーに応じて[Microsoftログイン]認証オプションが提供される場合があります。[Microsoftログイン]オプションを選択するとMicrosoft365[パスワード入力]画面に移動します。
-
Microsoft[パスワード入力]画面でMicrosoft365のパスワードを入力して認証を実行します。
-
-
MFA認証(該当時)
-
Microsoft365アカウントに設定されたMFA手順を完了します。
- 例えば、Microsoft Authenticatorアプリで生成されたコードを入力するか、SMSで送信されたコードを入力します。
-
ユーザーの接続環境に応じてMicrosoft365アカウントに設定されたMFAではなく、SHIELDGateが提供するMFA手順が提供される場合があります。この場合も同様にMFA手順を完了します。
-
-
ログイン完了
-
MFA認証が完了するとSHIELDGateログインが完了します。
-
トラブルシューティング
接続および認証問題の解決
認証およびログイン過程で問題が発生する場合があります。以下は一般的な問題と解決方法です:
- パスワード紛失
- ログインページで「パスワード再設定」リンクをクリックします。
- メールアドレスを入力してパスワード再設定メールを受け取ります。
- メールの指示に従ってパスワードを再設定します。
- 認証コード受信不可
- 携帯電話の電波を確認し、再試行ボタンをクリックして認証コードを再度要求します。
- メールのスパムフォルダを確認し、認証メールが届いたか確認します。
- 認証アプリの設定が正しいか確認します。
- Microsoft365認証問題
- Microsoft365アカウントでログインできない場合は、Microsoftサポートチームに問い合わせるか、組織のIT管理者に助けを求めます。
- Microsoft365アカウントのパスワードを忘れた場合は、Microsoft365パスワード再設定手順に従います。
- MFA設定問題
- 認証アプリが正しく設定されているか確認し、必要な場合はアプリを再インストールするか設定を再行します。
- ハードウェアトークンが正常に動作しているか確認します。
このマニュアルを通じてユーザーはウェブシステムに安全にログインし、認証問題を解決できます。追加の問い合わせがある場合はシステム管理者に連絡してください。