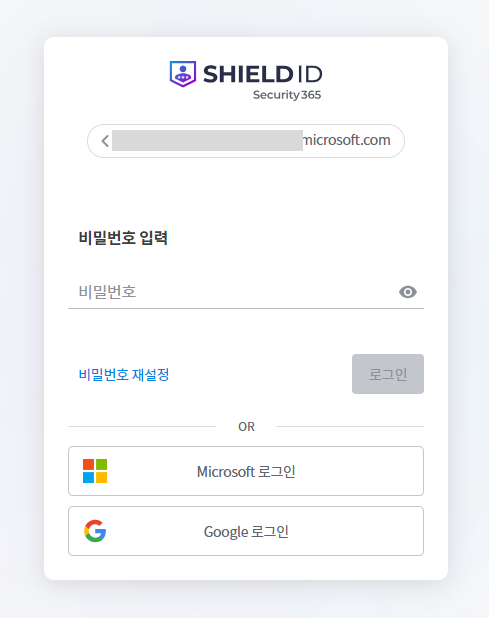設定
アカウント設定、アカウント同期設定、ユーザー認証設定、ログ設定ができるメニューです。
使用するまたは使用しないを選択し��て機能を有効化または無効化できます。保存ボタンをクリックして設定値を保存します。
アカウント設定
アカウント無効化周期設定、パスワードルール設定、自動ログアウト設定、最近接続情報表示の有無を設定できます。
アカウント無効化周期設定
- アカウント無効化周期を設定します。
- ユーザーが設定された期間ログインしない場合、該当ユーザーのアカウントが無効化されます。
- 無効化されたユーザーアカウントはユーザー管理メニューで有効化できます。
パスワードルール設定
外部アカウント連携(Microsoft、SAML)で追加されたユーザーには設定したパスワードルールが適用されません。
-
パスワードルール設定
- ユーザーがパスワードを変更または作成する際に守るべきルールを設定できます。
- 必須で含まれなければならない文字と最小長さを設定できま�す。
-
パスワード変更周期設定
- パスワードを変更しなければならない周期を設定できます。
-
パスワード再利用制限
- パスワードを変更する際、最近使用したパスワードを再度使用できないように制限できます。
- 設定した数だけ最近使用したパスワードは再度使用できません。
- 例) 2個に設定した場合、ユーザーは最も最近使用した2個のパスワード(password1、password2)を再度使用できません。したがって次にパスワードを設定する際はpassword3のように新しいパスワードを使用する必要があります。
-
パスワード変更延長設定
- パスワードを変更せずに延長できる回数と延長期間を選択できます。
-
パスワード変更時移動URL設定
- パスワード変更時、移動するURLを設定します。
-
ユーザー初期パスワード設定
- 手動登録されたユーザーが初回ログインする際に使用する初期パスワードを設定します。
- 初期パスワードで初回ログイン成功時、パスワード変更ページに移動します。
自動ログアウト設定
- 一定時間サービスを利用しない場合、自動ログアウトさせる時間を設定できます。
- 他のIPから同一アカウントで接続した場合、以前に接続したIPを自動ログアウトさせることができます。
最近接続情報
- 管理センターログイン時、ユーザーが最後にサービスに接続した日時とIPを表示するように設定できます。
インバウンドプロビジョニング
Microsoft 365、Document Security SCIサーバーに登録された人事情報(ユーザー、グループ)を同期できます。 また、定められた周期と時間に合わせて人事情報を自動的に同期させることができます。
Microsoft365同期設定
-
同期方式
-
全体同期: Microsoftアカウントに登録されているすべてのADグループとユーザー情報をSecurity365(SHIELD ID)に同期させます。
-
指定されたADグループ同期: Microsoftアカウントに登録されているADグループのうち管理者が選択したグループおよび構成員のみ同期させます。
-
指定されたADグループ同期時、選択したグループと構成員のみ同期され、その他のグループと構成員は削除されます。
ユーザー、グループメニューで手動�に入力したユーザーとグループ情報は同期によって削除されません。
-
ADグループ管理のグループ選択ボタンをクリックして同期するグループを選択できます。構成員表示ボタンをクリックして選択したグループの下位グループと構成員情報を確認できます。- グループ同期時、選択したグループの下位グループまで一緒に同期されます。
- 同期するグループ選択後
確認ボタンをクリックすると選択されたグループ情報を確認できます。
-
同期設定を適用するには下部の
保存ボタンをクリックしてください。保存ボタンを押さないと設定が適用されません。
-
-
-
グループ同期の場合、Microsoftにグループタイプが
セキュリティグループまたはメールグループとして登録されたグループのみ同期されます。 [参考文書] -
Microsoftで会員登録せず手動で会員登録した会社の場合
-
同期方式が
全体同期に設定された場合、今すぐ同期ボタンを押してMSアカウントを連携できます。 -
同期方式が
指定されたADグループ同期に設定された場合、ADグループ管理ボタンを押してMSアカウントを連携できます。 -
管理者権限があるMSアカウントでログインした後、権限委任を受けると連携成功通知が表示されます。
-
同期設定を保存した後
手動同期ボタンをクリックすると人事情報を連携できます。※ 注意事項 ※
アカウント連携に成功した後、'設定 > ユーザー認証設定'で
Security365認証使用、CSP認証使用 > Microsoftアカウント認証を有効化する必要があります。これにより既存の管理者が手動アカウントでログインできます。
-
SCI Serverアカウント同期設定
- SCI Serverアカウント同期はSCIサーバー連携設定が正常に行われている必要があります。
- SCIサーバー連携設定
- SCIサーバーのIPとPortを設定します。
連携テストボタンをクリックしてSCIサーバー連携の有無を確認できます。 - 連携しようとするサーバーのユーザーIDがメール形式でない社員番号または文字で構成されている場合、ドメインを設定してメール形式でユーザーを追加できます。
- 例) ドメインを
softcamp.comに設定すると、SCIサーバーでIDがgildong.hongのユーザーはgildong.hong@softcamp.com形式で同期されます。
- 例) ドメインを
- SCIサーバーのIPとPortを設定します。
- SCIサーバー連携設定
自動同期(同期周期設定)
- トグルスイッ��チを使用してオプションの有効化/無効化を制御します。
- 管理者が設定した時間を設定後保存すると毎日設定した時間に同期が進行します。
即時同期
- 下部の
手動同期ボタンをクリックすると保存された同期設定に基づいて即時同期が実行されます。 - 同期が完了すると同期成功/失敗の有無と完了時間が表示されます。
- 同期が進行中の場合、重複で同期が開始されません。
人事連携後ログページでユーザーグループパス確認
パス表示基準グループ設定オプションを使用して選択したグループを基準にユーザーが属するグループパスをログページで確認できるようにします。
設定方法1 - Security365管理センターで同期方式選択
- Security365管理センターにログインします。
- [設定] → [インバウンドプロビジョニング]メニューに移動します。
- 同期方式を選択します。
- Microsoft全体同期
- Microsoft指定されたグループ同期
- SCI Server同期
設定方法2 - グループパス表示設定
パス表示基準グループ設定チェックボックスオプションを有効化します。- パス基準グループを選択します。(Microsoft同期のみ該当)
- 全体同期
- 1つの最上位ルートグループを管理者が設定します。
- 指定されたグループ同期
- 管理者が特定のグループを同期対象として選択すると該当グループが最上位ルートグループとして設定されます。
- 全体同期
- 自動同期設定を完了した後同期を進行します。(または手動同期)
| 同期方式 | パス表示基準グループ選択 | グループパス出力方式 | 特記事項 |
|---|---|---|---|
| Microsoft全体同期 | ✅ 可能 | 選択したグループを基準に出力 | 全体テナントのすべてのユーザーを含む |
| Microsfot指定されたグループ同期 | ✅ 可能 | 選択したグループのみ含めて出力 | 選択したグループ以外のユーザーを含むことができない |
| SCI Server同期 | ✅ 可能、ただし直接選択は不要 | 最上位グループを基準に自動出力 | ユーザーの組織が1つだけ存在する構造 |
設定方法3 - ログページでグループパス確認
- [ログ]メニューで希望するユーザーのログを照会します。
- **
部署**カラムで所属グループパスを確認します。 - ユーザーのグループパスを基準にログを検索できます。
- 例: パスが
ソフトキャンプ/営業部門/営業1チーム/ホンギルドンの場合、ソフトキャンプ、営業部門、営業1チームで検索可能
- 例: パスが
⚠️ 注意事項 - パス基準グループ設定時の注意点
- 基準グループを誤って設定すると一部のユーザーのグループパスが表示されない場合があります。
- Microsoft指定されたグループ同期では選択したグループ以外のユーザーデータが含まれません。
- SCI Serverは最上位グループが自動設定されるため別途選択を進行する必要�はありません。
ユーザー認証設定
ユーザーログイン認証方式を設定できます。
Security365認証使用
- Security365のIDとパスワードでユーザーを認証します。
- 手動登録されたユーザーはSecurity365認証を使用してログインできます。
CSP認証使用
- 組織で使用しているMicrosoft、Googleアカウントでユーザーを認証します
- Microsoftアカウント認証
Microsoftアカウント認証使用時、ログインページにMicrosoftログインボタンが有効化されます。- Microsoft同期で連携されたユーザーは自分のMicrosoftアカウントでSecurity365サービスにログインできます。
- Googleアカウント認証
Googleアカウント認証使用時、ログインページにGoogleログインボタンが有効化されます。
- Microsoftアカウント認証
- 認証方式で
Microsoftアカウント認証またはGoogleアカウント認証のみ有効化した場合、ログインページでID入力時連携されたサービスのログインページに移動します。
SSO認証(SAML)使用
- 組織で管理しているIdPを使用してSAML認証を行います。
- SAML認証を使用するにはIdP設定、SP設定、Redirect URL設定が必要です。
- 認証方式でSAML認証のみ有効化された場合、ログインページでID入力時該当サービスのログインページに移動します。
認証方式で何も選択されていない場合、
Security365認証、Microsoftアカウント認証、Googleアカウント認証をすべて利用できます。
ログ設定
ログデータを定期的にバックアップし、アーカイブファイルを保存および管理できます。
ログバックアップ設定
- ログバックアップは設定された標準時間帯とバックアップ周期に従って自動的に実行されます。
- バックアップされたログは設定された期間のデータを含むアーカイブファイルとして保存されます。
- 保存された��ファイルは指定された最大数を超える場合、古いファイルから削除されます。
- バックアップ時間および標準時間帯設定
ログバックアップ周期: ログバックアップが自動的に実行される周期を設定できます。- 毎日: 毎日設定した時刻にバックアップが実行されます。
- 毎月: 毎月設定した日付と時刻にバックアップが実行されます。
- 毎年: 毎年設定した月、日、特定時刻にバックアップが実行されます。
標準時間帯: ユーザーは自分の標準時間帯を設定できます。
- ログ収集期間設定
ログ収集期間: アーカイブファイルに含まれるログの収集期間を設定できます。- 収集期間はバックアップ日前日から開始し、選択した期間のログを含みます。
- 保存されるログデータ範囲:
- 収集開始日: 00:00:00.
- 収集終了日: 23:59:59.
- 管理者が"30日"を選択した場合:
- バックアップ日: 2023年8月15日.
- ファイルに含まれるログ: 2023年7月16日 00:00:00 ~ 2023年8月14日 23:59:59.
- アーカイブファイル管理
アーカイブファイル数: 保存されるアーカイブファイルの最大数を設定できます。- 超過時最も古いファイルから削除されます。
- 例: 最大10個に設定すると、11番目のファイル生成時最も古いファイルが削除されます。
アーカイブファイルリスト: 生成されたアーカイブファイルリストを確認してダウンロードできます。
- 原帳ログ自動削除
- 使用するに設定時バックアップされた原帳ログは削除され復元できません。
- 使用しないに設定時原帳ログは削除されず維持されます。
バージョン履歴
| バージョン | 内容 | 日付 |
|---|---|---|
| 1.0 | バージョン開始 | - |
| 1.1 | ログバックアップ設定内容修正 | 25.01.10 |
| 1.2 | ログバックアップ設定内容修正 | 25.04.10 |