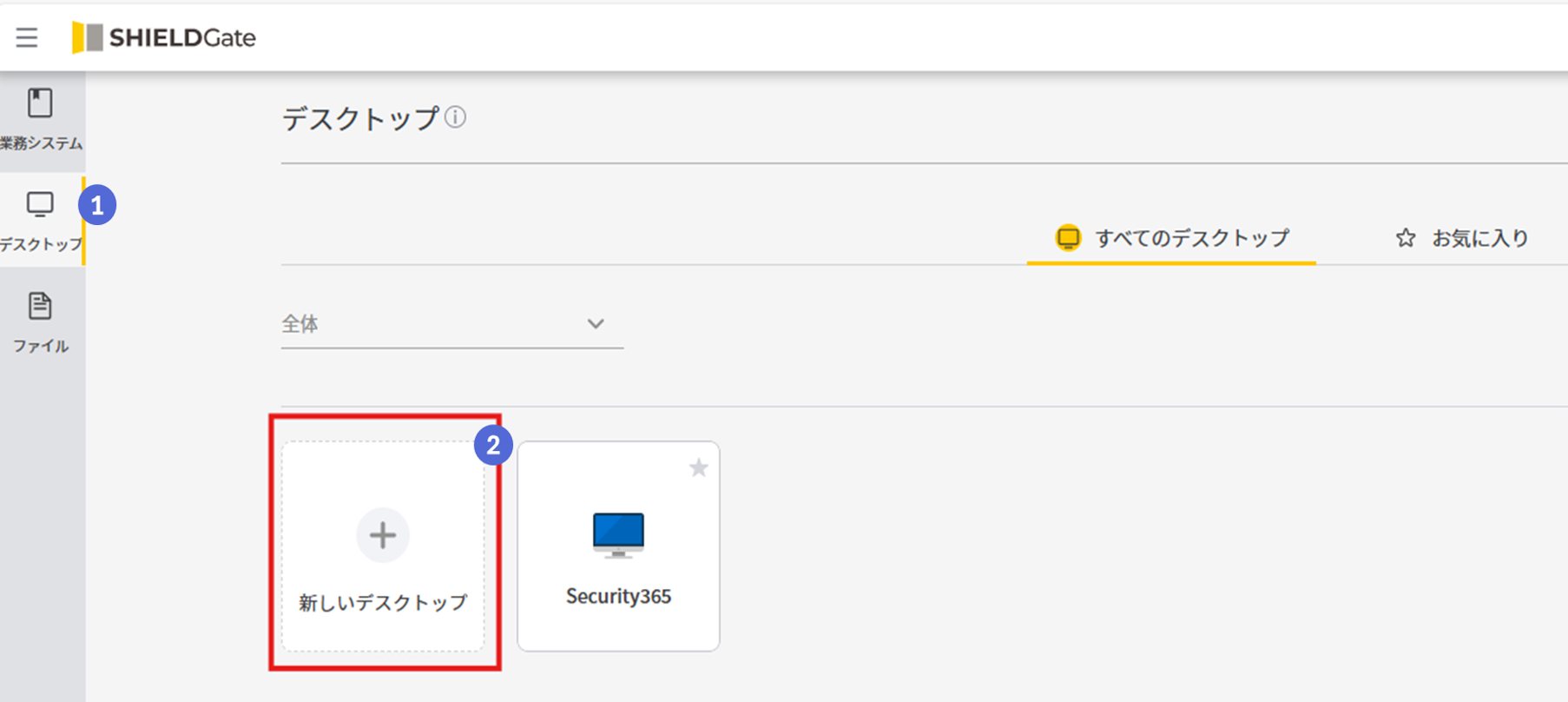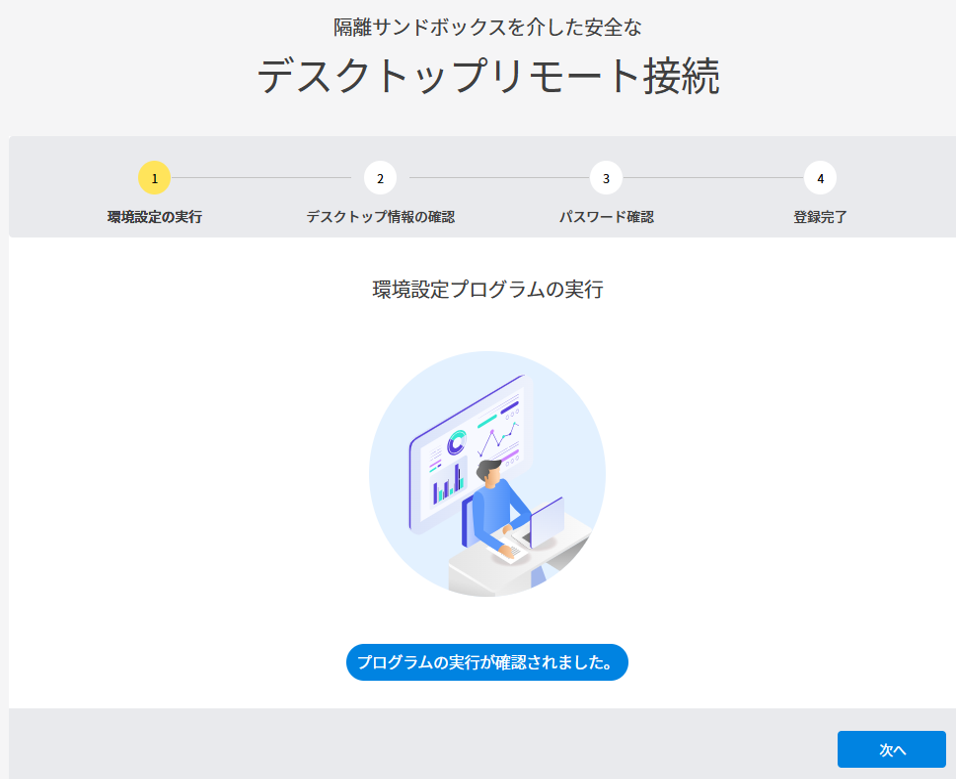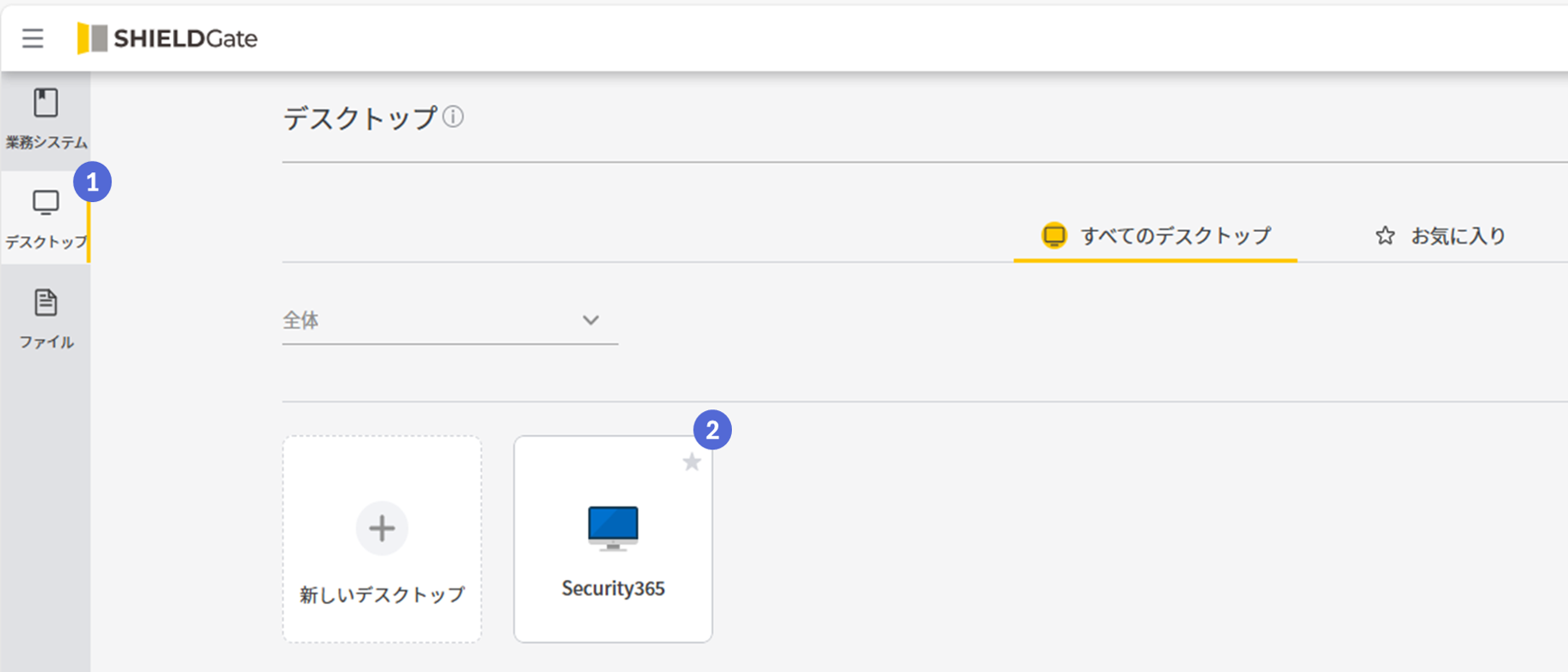デスクトップ申請および使用方法
概要
この章では、SHIELDGateを通じて社内業務PCにアクセスできるDesktop機能をご案内します。
ユーザーは別途Agentのインストールなしで社外または公共の場所からブラウザを通じて業務PCにアクセスできます。
デスクトップアクセスの準備
- 業務PCにのみ設定プログラムである
SHIELDGate Desktop Agentがインストールされている必要があります。この過程で業務PCのプログラムインストール権限が必要です。 プログラムインストール権限がない場合は、管理者にお問い合わせください。 - アクセスをサポートする業務PCのOSは以下の通りです:
- Windows 7、8、9、10、11
- Windows Server XXXXX
- MAC OSはサポートされていません。
- デスクトップアクセスには、管理者を通じて「��デスクトップ」使用権限が付与されている必要があります。
デスクトップ登録
リモートワーク場所(社外または公共の場所)から業務PCにリモートアクセスするには、リモートアクセスする業務PCが登録されている必要があります。
業務PCの登録は以下の手順に従ってください。
-
SHIELDGateページにアクセス後、ログインを実行します。
-
左メニューバーから「デスクトップ」メニューを選択します。「新規デスクトップ」メニューを選択してデスクトップ登録を進めます。
-
デスクトップ登録は以下の4ステップで進められます。
① 環境設定実行:このステップでは業務PCアクセスのための環境設定プログラムをインストールし、外部からアクセスできるようにPC環境を
再設定します。
② デスクトップ情報確認:このステップでは業務PCのWindowsアクセスアカウントを確認します。
③ パスワード確認:このステップでは業務PCのWindowsパスワードを確認します。パスワード情報は安全に管理され、業務PCアクセス時のみ使用されます。
④ 登録完了:このステップでは業務PCの登録が完了します。登録完了したPCは外部からSHIELDGateを通じてアクセスできます。
-
「① 環境設定実行」ステップで環境設定プログラムのインストールおよび正しく環境設定されたかを確認します。
4-1. 左下の「環境設定プログラムダウンロード」ボタンをクリックします。ボタンをクリックするとブラウザを通じて「SHIELDGateSetup.exe」ファイルがダウンロードされます。
4-2. ダウンロードが完了したら「SHIELDGateSetup.exe」ファイルを実行します。 ※ プログラム実行時にPCにプログラムインストール権限が必要です。インストール権限がない場合は管理者にお問い合わせください。
4-3. 「SHIELDGateSetup.exe」プログラムのインストールが完了したら、ブラウザで「再確認」ボタンをクリックしてインストールが正常に行われたかを確認します。
4-4. 正常にインストールが完了すると、「環境設定プログラムの実行が確認されました」というメッセージと共に下部の「次へ」ボタンがアクティブになります。
※ 環境設定プログラムの実行に失敗した場合は、Windowsの[コントロールパネル - プログラム - プログラムと機能]に移動した後、リストから 「Softcamp SHIELDGateSRT PC Agent」と「Softcamp SHIELDGate Desktop Agent」をすべて削除して再インストールしてください。 ※ プログラム再インストール時には「SHIELDGateSetup.exe」をマウス右クリック後、「管理者として実行」メニューを通じて再インストールしてください。
5-5. 「次へ」ボタンをクリックして[② デスクトップ情報確認]ステップに移動します。
-
「② デスクトップ情報確認」ステップでアクセスする業務PCのWindowsアクセスアカウントを設定します。
5-1. 現在ログインされているWindowsアカウント情報が表示されます。
5-2. アカウント情報が正しい場合は「はい」ボタンをクリックしてください。次のステップに移動します。
5-3. アカウント情報が正しくない場合は「いいえ」ボタンをクリックします。表示されるWindowsアカウントリストから正しいWindowsアクセスアカウントを選択します。
正しいアカウントを選択すると次のステップに移動します。
-
「③ パスワード確認」ステップで選択したWindowsアクセスアカウントのパスワードを入力します。
6-1. 選択したWindowsアクセスアカウントのパスワードを入力します。アクセスアカウントが正しくない場合は、「いいえ」または「前へ」ボタンをクリックして「② デスクトップ情報確認」 ステップに移動します。
6-2. アカウントに合った正しいパスワード入力後「確認」ボタンをクリックします。
※ PINまたは指紋による認証でWindows OSにログインする場合は、Windows OSパスワードを作成後、再度お試しください。
※ Windows OSパスワードは以下の方法で設定できます。
ⓐ 'Windowsキー入力'または'Windowsメニュー(
)'を選択します。 ⓑ '設定(
)'メニューを選択します。
ⓒ 'アカウント'項目を選択した後、'
ログインオプション'を選択し、'パスワード'オプションを選択/登録します。
6-3. 正しいパスワード入力時、次のステップに移動します。
-
「④ 登録完了」ステップではデスクトップ登録が完了し、外部からリモートアクセスできることを案内します。
7-1. 登録が完了すると「デスクトップ登録が完了しました。」メッセージを確認できます。
7-2. 登録が正常に行われない場合は「① 環境設定実行」ステップから再度お試しください。
-
デスクトップ登録が完了しました。SHIELDGateユーザーページにアクセスすると登録されたデスクトップ情報を確認でき、 登録されたデスクトップは外部からブラウザを通じてアクセスできます。
デスクトップアクセスおよび使用
業務PCの登録が完了すると、リモートワーク場所(社外または公共の場所)からインターネットが接続されたPCでブラウザを通じて登録された業務PCにアクセスできます。
-
外部(またはリモートワーク場所、公共の場所など)からSHIELDGateページにアクセス後、ログインを実行します。
-
左メニューバーから「デスクトップ」メニューを選択します。デスクトップでアクセスするデスクトップを選択します。
-
OSパスワードを入力します。
-
アクセスに成功すると、組織で設定した「セキュリティ誓約書」がアクティブになります。「セキュリティ誓約書」に同意(確認)していただく必要があります。 セキュリティ誓約書の内容を確認後、「デスクトップにアクセスする」ボタンをクリックします。
-
デスクトップにアクセスすると、ブラウザを通じて業務PCにアクセスして使用できます。
※ アクセスした業務PCは分離アクセスされ、アクセス端末(PC)とファイル、クリップボード、プリンターなどは共有されません。
登録されたデスクトップの削除
業務PCの交換などで業務PCの削除が必要な場合、登録されたデスクトップを削除�できます。デスクトップの削除は以下の手順に従ってください。
-
SHIELDGateページにアクセス後、ログインを実行します。
-
左メニューバーから「デスクトップ」メニューを選択します。
-
登録されたデスクトップにマウスカーソルを合わせると(マウスオーバー)「デスクトップ削除」メニューがアクティブになります。アクティブになった「デスクトップ削除」メニューをクリックします。
-
削除されたデスクトップの情報は復元されないという通知メッセージが表示されます。メッセージを確認後、「登録されたデスクトップ名」を入力します。 削除しようとするデスクトップ名を大文字/小文字まで区別して正確に入力します。
-
登録されたデスクトップ名と一致する文字列が入力されると「削除」ボタンがアクティブになります。アクティブになった「削除」ボタンをクリックすると登録されたデスクトップ情報が 削除されます。
※ 削除されたデスクトップ情報は復元されません。デスクトップにアクセスするには、再度デスクトップを登録する必要があります。