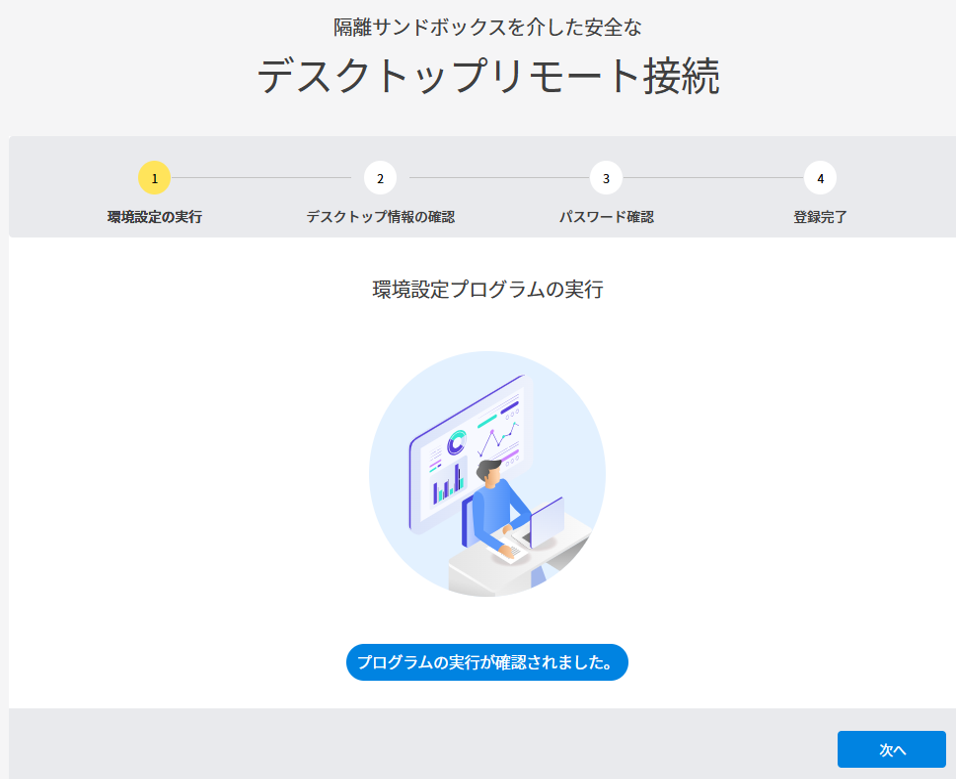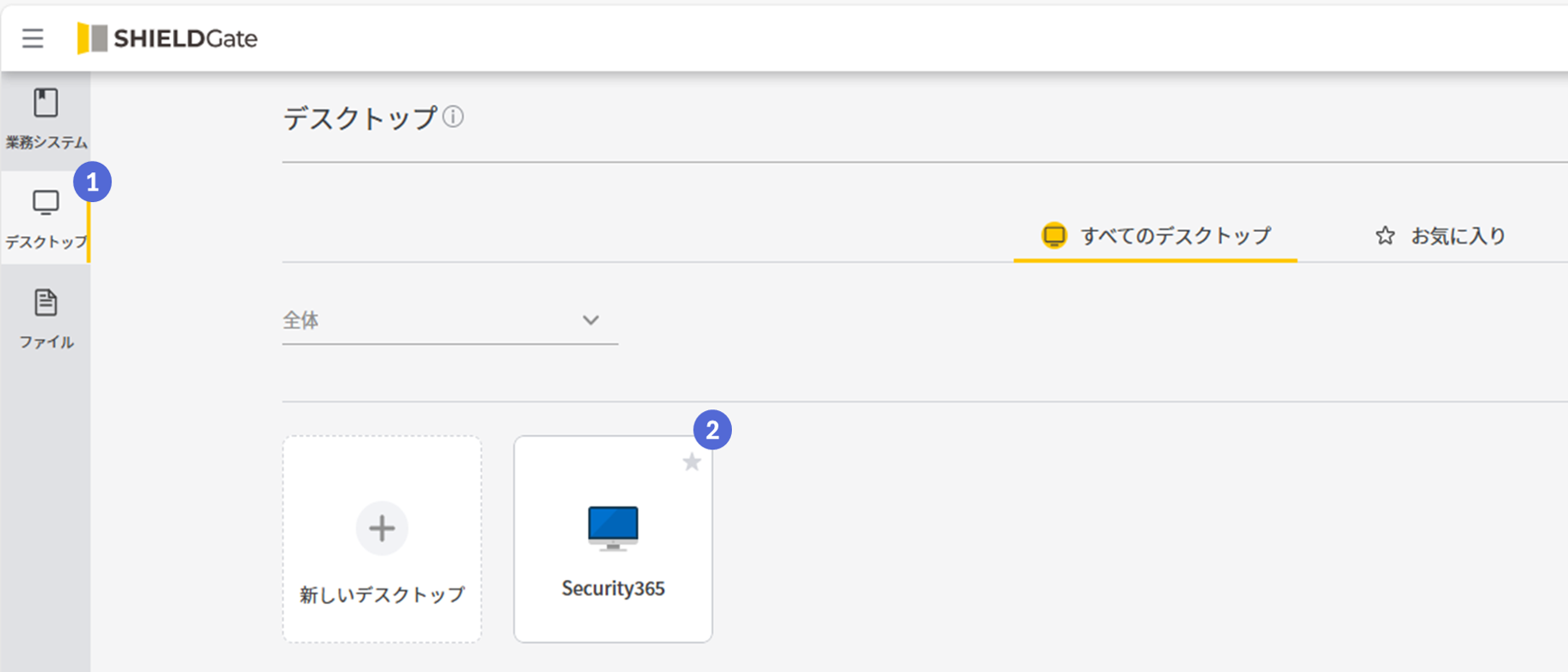社内ネットワーク申請ページで申請後のデスクトップ使用方法
社内ネットワーク申請ページガイド
本ガイドは社内ネットワーク環境でリモートワークを申請/登録できるように構成されたデスクトップサーバー構成に関する使用ガイドです。 この構成は顧客企業のネットワーク環境によって異なる場合があり、本ガイドは該当構成を使用する顧客企業のための専用文書です。
1. 前提条件
- SHIELDGateの個人デスクトップ条件付きポリシーに登録権限が必要です。
- ユーザー情報(Security365アカウント)が登録されており、条件付きポリシーが許可状態である必要があります。
- 該当条件を満たさない場合、エラーメッセージまたはブロックページが表示されます。
2. 申請ページアクセスおよび使用方法
-
申請ページアクセス
- 管理者から受け取った申請ページアクセスURLにアクセスします。
- URL:
{{SHIELDGateデスクトップアドレス}}/registration - 例:
https://shieldathome2.softcamp.kr/registration
-
ユーザーメール(ID)入力および確認
- ユーザーメール(ID)を入力した後「確認」ボタンをクリックします。
-
条件付きポリシーおよびユーザー情報確認
- SHIELDGateの個人デスクトップ条件付きポリシーに登録が許可されている必要があります。
- ユーザー情報(Security365アカウント)が照会されない場合や条件付きポリシーがブロックされている場合、エラーメッセージまたはブロックページが表示されます。
-
環境設定プログラム実行
- ユーザー検証が完了すると、環境設定プログラム実行ページに移動します。
- 左下の「環境設定プログラムダウンロード」ボタンをクリックしてプログラムをインストールした後、正常に設定されたかを確認します。
- インストール権限がない場合は、管理者にお問い合わせください。
- インストール失敗時は、既存プログラムを削除し「管理者として実行」して再インストールする必要があります。
-
デスクトップ情報確認および登録完了
-
登録ステップは以下の4ステップで進められます:
- 環境設定実行:業務PCアクセスのための環境設定プログラムをインストールし、外部からアクセスできるようにPC環境を再設定します。
- デスクトップ情報確認:業務PCのWindowsアクセスアカウントを確認します。
- パスワード確認:業務PCのWindowsパスワードを確認します。パスワード情報は安全に管理され、業務PCアクセス時のみ使用されます。
- 登録完了:業務PCの登録が完了します。登録完了したPCは外部からSHIELDGateを通じてアクセスできます。
-
-
環境設定プログラムインストールおよび確認
- 左下の「環境設定プログラムダウンロード」ボタンをクリックして「SHIELDGateSetup.exe」ファイルをダウンロードします。
- ファイル実行後、インストール権限が必要な場合は管理者にお問い合わせください。
- インストール完了後、ブラウザで「再確認」ボタンをクリックして正常インストールの有無を確認します。
- インストール失敗時:
- [コントロールパネル - プログラムと機能]に移動して**「Softcamp SHIELDGateSRT PC Agent」と「Softcamp SHIELDGate Desktop Agent」**を削除して再インストールしてください。
- 再インストー�ル時は「管理者として実行」を選択して進めます。
-
デスクトップ情報確認
- 現在ログインされているWindowsアカウント情報が表示されます。
- アカウント情報が正しい場合は「はい」ボタンをクリックして次のステップに移動します。
- アカウント情報が正しくない場合は「いいえ」ボタンをクリック後、Windowsアカウントリストから正しいアカウントを選択します。
- 現在ログインされているWindowsアカウント情報が表示されます。
-
パスワード確認
- 選択したWindowsアクセスアカウントのパスワードを入力します。
- パスワードが正しくない場合は「前へ」ボタンを押してアカウント確認ステップに戻ります。
- PINまたは指紋認証を使用する場合はWindowsパスワードを新規作成した後、再度お試しください。
-
登録完了
- 「デスクトップ登録が完了しました。」メッセージを確認します。
- 登録された情報はSHIELDGateユーザーページの「デスクトップ」メニューで確認できます。
3. デスクトップアクセスおよび使用
業務PCの登録が完了すると、リモートワーク場所(社外または公共の場所)からインターネットが接続されたPCを通じて登録された業務PCにアクセスできます。
-
外部からSHIELDGateページにアクセス後、��ログインを実行します。
-
左メニューバーから「デスクトップ」メニューを選択します。
- デスクトップリストからアクセスするデスクトップを選択します。
-
Windowsパスワードを入力します。
-
組織で設定した「セキュリティ誓約書」に同意後、アクセスを進めます。
- セキュリティ誓約書の内容を確認後「デスクトップにアクセスする」ボタンをクリックします。
-
デスクトップアクセス成功時、ブラウザを通じて業務PCに安全にアクセスできます。
参考:アクセスされた業務PCは分離環境で動作し、アクセス端末とデータ(ファイル、クリップボード、プリンターなど)は共有されません。