デスクトップ条件付きポリシー
条件付きポリシーの追加
SHIELDGateの管理ページで
デスクトップメニューをクリックしてデスクトップメニューにアクセスします。デスクトップメニューで登録されたデスクトップを確認し、条件付きポリシーを設定できます。

1. 条件付きポリシー
デスクトップに対する条件付きポリシーを適用できる条件付きポリシータブです。
2. 優先順位
ポリシーの優先順位を示します。
3. ポリシー追加
左上にある➕ポリシー追加をクリックして新しい条件付きポリシーを作成できます。
4. 検索
特定のポリシーを検索できます。
5. 有効期限表示
ポリシーの有効期限が1週間前に「有効期限」項目に黄色の文字で「満了予定」と表示されます。満了日が経過してポリシーが満了した場合は赤い文字で「満了」と表示されます。
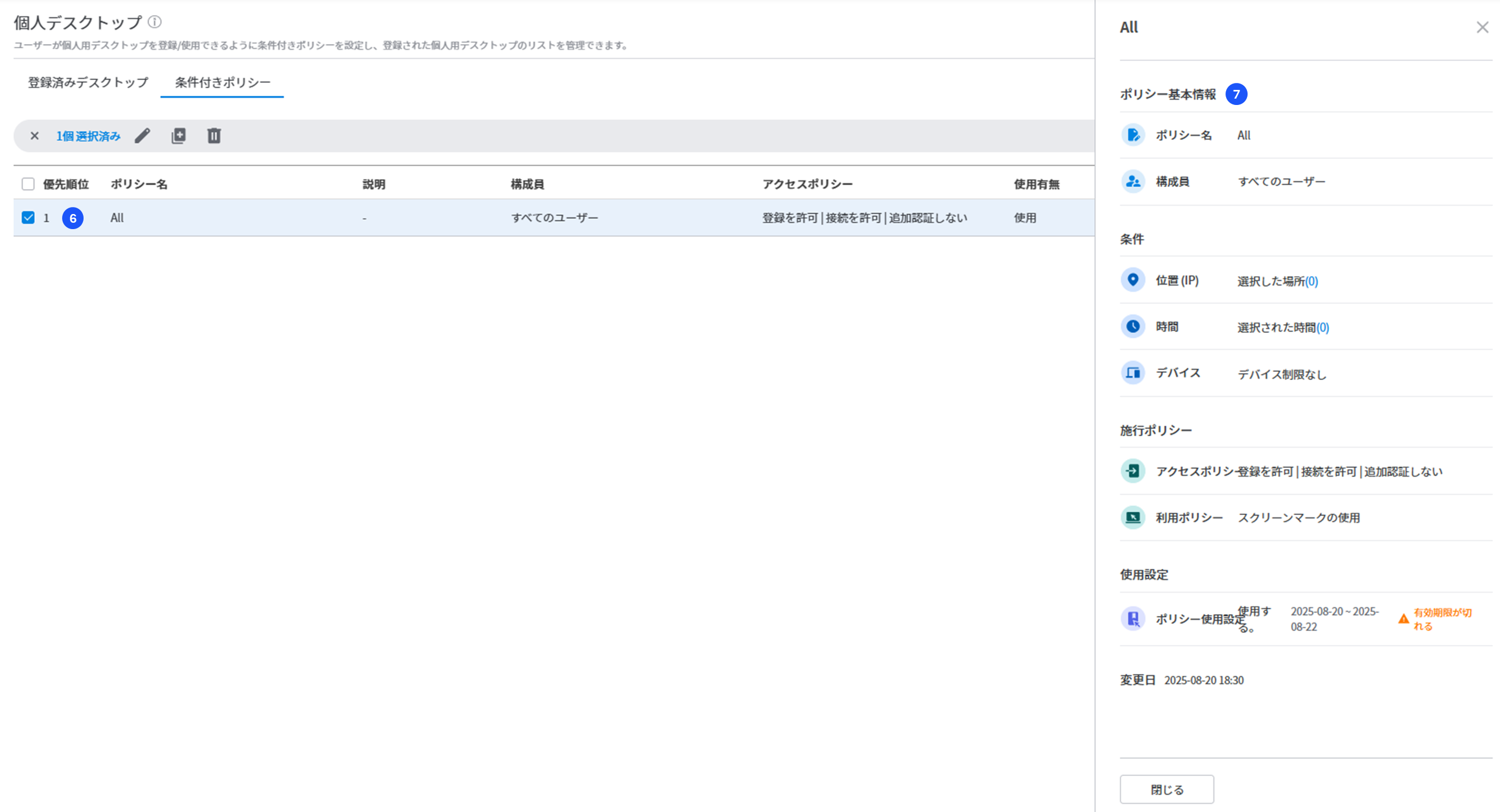
6. リスト選択
リスト選択時に上部にボタンバーが表示されます。 ボタンバーには優先順位変更、編集、コピー、削除ボタンが提供されます。
7. 詳細情報
リスト選択時に該当項目に対する詳細情報スライドが開きます。
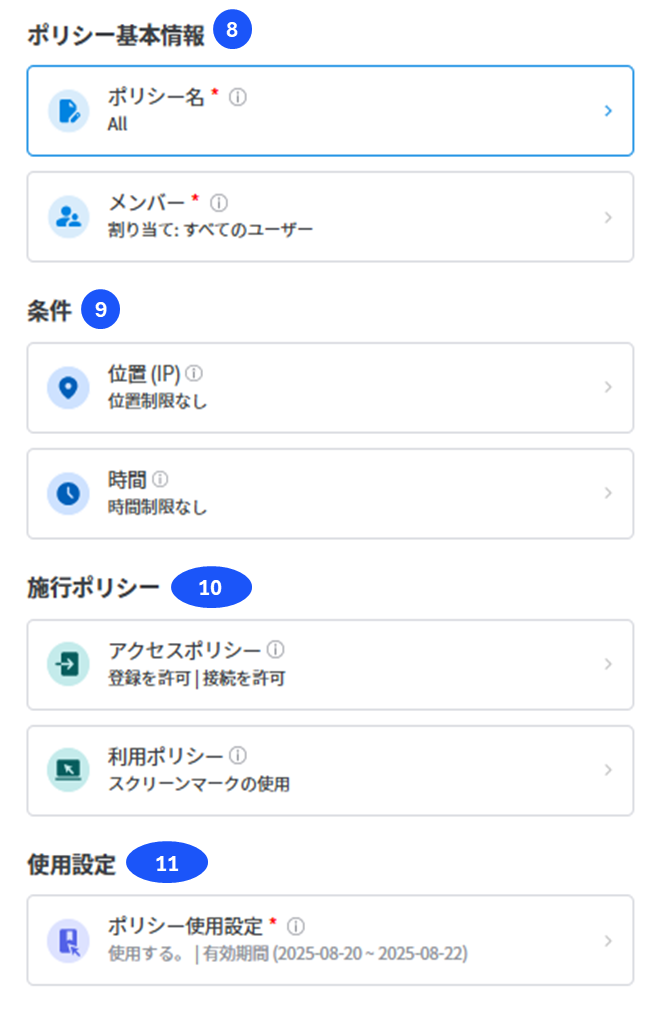
➕ ポリシー追加をクリックすると新しい条件付きポリシーページに移動し、ポリシー基本情報/条件/実行ポリシー/使用設定を設定できま��す。
8. ポリシー基本情報
-
ポリシー名と説明
- このポリシーの
名前と説明を入力します。 - 名前は最大20文字まで入力できます。
- 説明は最大200文字まで入力できます。
- 条件付きポリシー名は必須値です。
- このポリシーの
-
構成員
-
構成員はこの条件付きポリシーに割り当てるか除外するユーザーまたはグループを構成員に割り当てます。 -
構成員を設定するときに割り当て項目にはすべてのユーザー、ユーザーまたはグループ選択ラジオボックスから選択できます。すべてのユーザーはすべてのユーザーがこの条件付きポリシーに割り当てられます。ユーザーまたはグループ選択を選択すると、特定のユーザーまたはグループを検索して選択でき、そのユーザーまたはグループに条件付きポリシーが割り当てられます。- 選択したユーザーまたはグループは以下のボックスで確認できます。
-
除外項目にはこのポリシーから除外するユーザーまたはグループを検索して割り当てることができます。除外にはすべてのユーザー項目はありません。除外項目に追加されたユーザーまたはグループは割り当ての有無に関係なくこの条件付きポリシーに割り当て�られません。- 除外する構成員を選択できるウィンドウがあり、除外する構成員またはグループを追加した場合、以下のボックスで除外された構成員またはグループを確認できます。
-
9. 条件
条件には
位置(IP)、時間を設定できます。(オプション)
条件はポリシー判断時に使用する位置、時間などのアクセス環境を条件に割り当てます。- 割り当てられた条件に基づいてユーザーのアクセス環境を判断し、ポリシー適用の有無を決定します。
- 条件は
位置、時間の2つの項目を設定できます。 - 条件管理は'Security365' [条件項目]メニューで登録/削除/編集など管理できます。
- 各条件の使用の有無をONに変更すると詳細条件を選択できます。
位置条件
- 位置(IP)条件は
すべての位置、登録された位置選択の2つの項目から選択できます。すべての位置はこのポリシーが特定の位置条件に割り当てられないことを意味します。(デフォルト値)登録された位置選択は条件項目にある登録された条件から割り当てる位置条件を選択できます。登録された位置選択をクリックすると表示される位置選択で位置を選択してください.をクリックします。- 登録された位置リストからこのポリシーを適用する位置を選択します。 もし、位置条件を新しく追加したい場合[+位置登録]をクリックして新しい位置を追加できます。
時間条件
- 時間条件は
すべての時間、登録された時間選択の2つの項目から選択できます。すべての時間はこのポリシーが特定の時間に割り当てられないことを意味します。(デフォルト値)登録された時間選択は条件項目にある登録された条件から割り当てる時間条件を選択できます。登録された時間選択をクリックすると表示される時間選択で時間を選択してください.をクリックします。- 登録された時間リストからこのポリシーを適用する時間を選択します。 もし、時間条件を新しく追加したい場合[+時間登録]をクリックして新しい時間を追加できます。
10. 実行ポリシー
アクセスポリシー
- 割り当てられたユーザーおよびグループのアクセス権を設定します。
- デスクトップ登録
- デスクトップ登録を許可するかどうかを選択します。
- デスクトップアクセス
- 登録されたデスクトップにアクセスを許可するかどうかを選択します。
- 追加認証手段
- 追加認証手段として
メール認証/OTP認証の中から選択できます。使用しないを選択すると、対象にアクセスできます。メール認証の場合、認証コードを入力できるウィンドウが表示され、認証を進めることができます。 メール認証の制限時間は5分です。時間内に認証コードが届かない場合は認証コード再送信をクリックして再び認証コードを受け取ることができます。OTP認証の場合、初期登録時にOTPを登録できるQRコードと復旧キーが案内され、登録後に認証コードを入力して認証を進めることができます。- もし認証に失敗した場合は
認証に失敗しました.と案内するポップアップウィンドウが表示され、対象にアクセスできません。
- 追加認証手段として
- デスクトップ登録
11. 使用ポリシー
- 使用の有無
- このポリシーを使用するかどうかを選択します。
使用するを選択するとポリシーの有効期限を設定できます。
- 有効期限
- このポリシーの有効期限を設定します。
- 有効期限を使用したい場合は有効期限のチェックボックスにチェックします。 有効期限を設定しない場合はポリシーを保存した時点から別の満了日がなく無期限で使用されます。
開始日: 開始日は現在日付以降で選択可能です。満了日: 満了日は開始日以降で指定するか無期限に設定可能です。
条件付きアクセスの修正
- 既に登録された条件付きアクセスをクリックした後、
修正ボタンをクリックして条件付きアクセスの内容を修正できます。- 条件付きアクセスの内容を修正した後、
修正ボタンをクリックして修正された内容を保存できます。
- 条件付きアクセスの内容を修正した後、
条件付きアクセスの削除
- 既に登録された条件付きアクセスをクリックした後、
削除ボタンをクリックして条件付きアクセスを削除できます。削除ボタンをクリックすると条件付きアクセス削除モーダルウィンドウが表示され、削除ボタンをクリックして削除できます。