リモートブラウザネットワーク状態モニター
コンテナのリモートブラウザとユーザーブラウザ間のネットワーク接続品質をリアルタイムで確認できる機能を提供します。 ユーザーはネットワーク状態をモニタリングし、問題が発生した場合に迅速に対応できます。
ネットワーク状態モニター使用方法
- SHIELDGateアクセス後、業務システム(ウェブサイト)にアクセスすると、上部バーの右側に
ネットワーク状態アイコンが表示されます。- アイコン画像:
- アイコン画像:
- ネットワーク状態アイコンをクリックするとネットワーク状態ウィンドウがアクティブになります。
- ネットワーク状態ウィンドウで各指標の現在値と30秒平均値、そしてグラフを通じて変化の推移を確認できます。
- 再度アイコンをクリックするとネットワーク状態ウィンドウが閉じます。
基本画面構成と表示される指標の説明
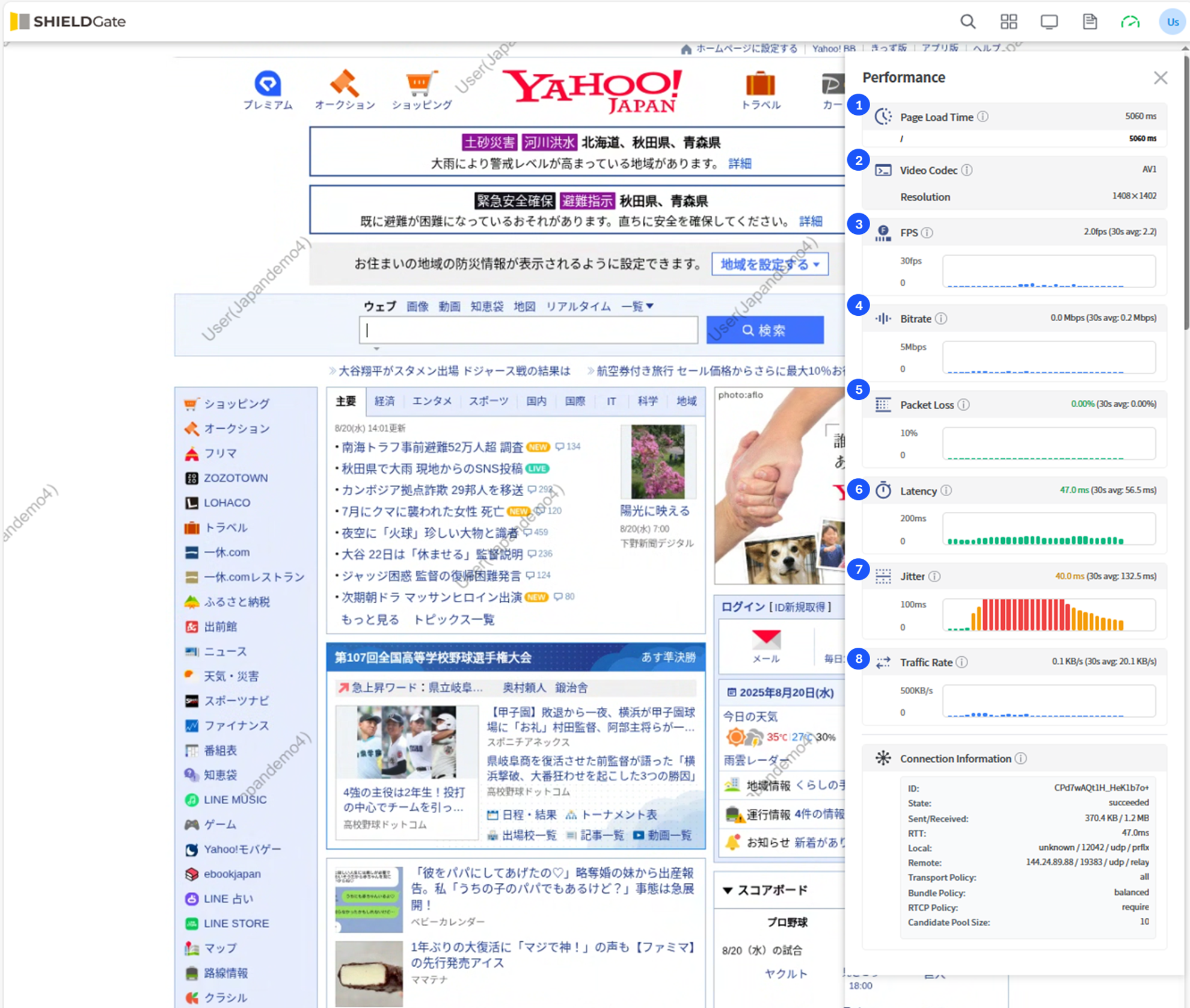
1. Page Load Time(ページロード時間)
ウェブページがロードされるまでにかかる時間を測定します。個別リソース(/widget/app、/script.js、/style.cssなど)のロード時間を確認し、特定の要素がページロードを遅延させているかを分析できます。
- 単位: ms
2. Video Information(ビデオ情報)
リモートブラウザのストリーミング品質に関連する情報を表示します。
- Video Codec(ビデオコーデック):現在使用中のビデオコーデックを表示します。
- Resolution(解像度):現在ストリーミング中のビデオの解像度を表示します。
3. FPS(Frames Per Second)
1秒あたりに画面に表示されるフレーム数、画面の変化が大きいと高くなります。
- 単位: fps
- 問題発生時の対応策:
- FPSが継続的に15FPS以下で維持される場合:
- ネットワーク速度を確認してください。
- 使用中のデバイスの性能(CPU、GPU)を点検してください。
- バックグラウンドで実行中の重いプロセスを終了してください。
- FPSが継続的に15FPS以下で維持される場合:
4. Bitrate(ビットレート)
1秒あたりに転送されるデータ量、画面の変化が大きいと高くなります。
- 単位: Mbps
- 問題発生時の対応策:
- Bitrateが1Mbps未満で維持される場合:
- ネットワーク帯域幅を確認してください。
- 他の大容量ダウンロードを停止してください。
- Bitrateが1Mbps未満で維持される場合:
5. Packet Loss(パケットロス)
送信されたデータパケットのうち損失された比率を表示します。パケットロスが多いと映像の途切れ、入力遅延などの問題が発生する可能性があります。
- 単位: %
6. Latency(遅延時間)
ユーザー入力が画面に反映されるまでの時間
- 単位: ms
- 色の基準:
- 緑色: 0-100 ms(良好)
- 黄色: 100-200 ms(注意)
- 赤色: 200 ms以上(警告)
- 問題発生時の対応策:
- Latencyが200ms以上で維持される場合:
- ネットワーク環境を点検し、安定した接続を確保してください。
- Latencyが200ms以上で維持される場合:
7. Jitter(ジッター)
遅延時間の変動性、接続安定性指標
- 単位: ms
- 色の基準:
- 緑色: 0-30 ms(良好)
- 黄色: 30-100 ms(注意)
- 赤色: 100 ms以上(警告)
- 問題発生時の対応策:
- Jitterが100ms以上で維持される場合:
- ネットワーク環境が不安定である可能性が高いため、有線接続を検討してください。
- Jitterが100ms以上で維持される場合:
8. Traffic Rate(トラフィック速度)
1秒あたりに転送されるデータ量、画面の変化が大きいと高くなります。
- 単位: KB/s
- 問題発生時の対応策:
- Traffic Rateが異常に低い場合:
- ネットワーク接続状態を点検してください。
- ファイアウォールまたはVPN設定を確認してください。
- Traffic Rateが異常に低い場合:
9. Total Traffic(総トラフィック)
セッション開始から現在までに転送された総データ量
- 単位: KB、MB、GB(自動変換)